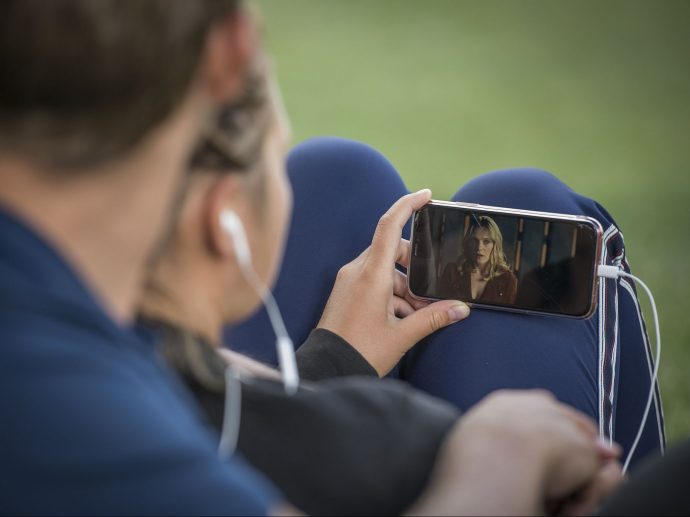Categories more
- Adventures (16)
- Arts / Collectables (14)
- Automotive (36)
- Aviation (10)
- Bath, Body, & Health (73)
- Children (6)
- Cigars / Spirits (30)
- Cuisine (16)
- Design/Architecture (17)
- Electronics (12)
- Entertainment (4)
- Event Planning (3)
- Fashion (43)
- Finance (8)
- Gifts / Misc (6)
- Home Decor (44)
- Jewelry (39)
- Pets (3)
- Philanthropy (1)
- Real Estate (11)
- Services (21)
- Sports / Golf (14)
- Vacation / Travel (60)
- Watches / Pens (14)
- Wines / Vines (24)
- Yachting / Boating (15)
How to Block a YouTube Channel
Published
08/06/2024YouTube is a place for finding all sorts of videos, whether for entertainment or learning. However, there are times when you come across channels that don't quite match your interests or may be disruptive. This guide aims to show you how to block a YouTube channel to improve your viewing experience. Also, visit here, where you will find a large number of useful technological articles.
Getting to Know YouTube Blocking Feature
What Happens When You Block a Channel?
By blocking a YouTube channel, you can ensure that the content from that channel doesn't show up in your recommendations, searches, or comments. This lets you customize your YouTube feed according to what you like.
Why You Might Want to Block a Channel
You might want to block a channel for several reasons:
- The content is irrelevant or annoying.
- The channel's comments are spammy or offensive.
- You want to control the content your children can access.
Preparing to Block a Channel
Checking the Status of Your YouTube Account
Make sure you are logged into your YouTube account. Blocking can only be done while you are signed in as it is linked to your account preferences.
Knowing the Restrictions
Blocking a channel will not:
- Delete the videos from that channel on YouTube.
- Prevent the channel from leaving comments on videos.
- Stop the channel from viewing your content if they look for it.
Blocking a Channel on a Desktop
Step-by-Step Guide
- Sign in to YouTube: Open YouTube and sign in to your account.
- Navigate to the Channel Page: Go to the channel you want to block.
- Access the Channel Settings: Click on the "About" tab on the channel’s page.
- Block the User: Click on the flag icon and select "Block User" from the dropdown menu.
- Confirm the Block: Click "Submit" to confirm that you want to block the channel.
This process ensures the channel's content will not appear in your feed or search results.
Blocking a Channel on Mobile
Using the YouTube App for iOS and Android
Blocking a channel on mobile is similar to desktop, with a few adjustments for the app interface.
Step-by-Step Instructions
- Open the YouTube App: Launch the YouTube app and sign in.
- Find the Channel: Search for or navigate to the channel you wish to block.
- Access the Menu: Tap the three vertical dots in the top-right corner of the channel’s page.
- Block the Channel: Select "Block user" from the menu.
- Confirm: Tap "Block" to confirm your action.
Blocking a Channel in YouTube Kids
Importance of Blocking in YouTube Kids
For parents, managing content in YouTube Kids is crucial to ensure children are watching appropriate content.
How to Block Channels in YouTube Kids
- Open YouTube Kids: Launch the YouTube Kids app.
- Access the Channel or Video: Find the channel or video you want to block.
- Block the Content: Tap the three dots next to the video or channel and select "Block."
- Confirm Your Choice: You might need to solve a math problem or enter your password to confirm.
Managing Blocked Channels
Viewing Your Blocked Channels List
To see which channels you’ve blocked:
- Go to Settings: Open YouTube and go to your account settings.
- Privacy Settings: Navigate to the privacy settings.
- Blocked Users: View the list of blocked users.
Unblocking a Channel
- Access the Blocked List: Follow the steps above to view blocked users.
- Unblock: Find the channel you want to unblock and select "Unblock."
Alternatives to Blocking
Muting and Reporting Channels
Instead of blocking, you can mute notifications from a channel or report it if it violates YouTube’s policies.
Adjusting Your Recommendations
You can also adjust your recommendations by clicking "Not Interested" or "Don’t Recommend Channel" on unwanted videos.
Blocking Specific Content
How to Block Videos from a Channel
If you don’t want to block the entire channel:
- Find the Video: Search for the specific video.
- Block the Video: Click on the three dots next to the video and select "Not Interested."
Using YouTube's Restricted Mode
Enable Restricted Mode to filter out potentially mature content:
- Go to Settings: Open your YouTube account settings.
- Enable Restricted Mode: Toggle on the Restricted Mode option.
Privacy and Safety Tips
Maintaining a Safe Viewing Environment
Regularly check your account and content settings to ensure a safe viewing experience.
Reporting Abusive Content
If you encounter abusive or inappropriate content, report it to YouTube for review.
Conclusion
Blocking a YouTube channel can really improve your enjoyment of watching videos, as it helps filter out stuff you don't want to see. Whether you're on your computer, phone, or using YouTube Kids, the steps are simple and work well. Just keep in mind that being able to manage what kind of content you see guarantees a safer time on YouTube for both you and your loved ones.
FAQ
1. How can I prevent a YouTube channel from appearing on my TV?
- Currently, smart TVs do not have a feature to block channels. To block a channel, you will need to use a desktop or mobile device.
2. What happens if I decide to unblock a channel?
- If you unblock a channel its content will again show up in your recommendations and search results.
3. Can I hide comments, from a channel without blocking the channel?
- Certainly! You can manage comments using YouTube Studio by adding users to your user's list.
4. Is there a number of channels that I can block?
- No there is no limit on the number of channels you can block on YouTube.
5. Can I block channels within YouTube Premium?
- Absolutely! The blocking functionality functions the way in YouTube Premium as it does in the version.