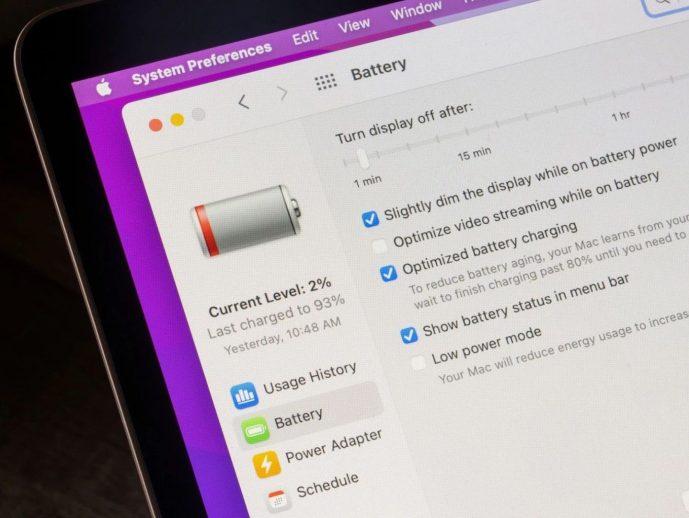Categories more
- Adventures (16)
- Arts / Collectables (14)
- Automotive (36)
- Aviation (10)
- Bath, Body, & Health (73)
- Children (6)
- Cigars / Spirits (30)
- Cuisine (16)
- Design/Architecture (17)
- Electronics (12)
- Entertainment (4)
- Event Planning (3)
- Fashion (42)
- Finance (8)
- Gifts / Misc (6)
- Home Decor (44)
- Jewelry (39)
- Pets (3)
- Philanthropy (1)
- Real Estate (12)
- Services (21)
- Sports / Golf (14)
- Vacation / Travel (60)
- Watches / Pens (14)
- Wines / Vines (24)
- Yachting / Boating (15)
Macbook Won't Charge and How to Fix It
Published
04/21/2024Encountering a situation where your Macbook won't charge can be frustrating. In this guide, we'll explore the potential causes behind this issue and offer solutions to help you resolve it effectively.
Reasons Why MacBook Won't Charge
To address the problem of a MacBook not charging, it's crucial to identify the underlying reasons. Here are some common causes:
- Power adapter connection issues. Ensure that the power adapter is securely plugged in both at the wall socket and into your MacBook. Loose connections can prevent charging.
- Power supply problems. Verify if electricity flows to the socket or if the socket itself is faulty. Sometimes, a lack of power can hinder charging.
- Incorrect adapter connection. Check if the adapter is connected properly to your MacBook. Using the wrong adapter or an incompatible one can impede charging.
- System management controller (SMC) malfunction. SMC controls various hardware functions, including power management. Resetting the SMC might resolve charging issues caused by malfunctioning power management.
- Outdated software. Ensure that your MacBook's software is up-to-date. Sometimes, outdated software can lead to compatibility issues affecting charging.
- Adapter malfunction. Inspect the power adapter for any signs of damage or malfunction. A faulty adapter can prevent proper charging.
- Overheating power supply. Excessive heat can damage the power supply and affect charging capability. Allow the power supply to cool down if it overheats.
- Dead battery. If your MacBook battery is completely depleted, it might not charge immediately. Letting it charge for a while could revive it.
- Dirty power port. Dust, debris, or dirt accumulation in the power port can obstruct proper connection and hinder charging. If necessary, clean the port carefully.
What to Do if MacBook Won't Charge
If your MacBook won't charge, there are several steps you can take to troubleshoot the issue before seeking assistance from a technician. Here's a guide.
Check the power supply connection
Ensure that the power adapter is securely plugged into both the MacBook and the power outlet. Sometimes, the connection might be loose, leading to charging issues. Also, try plugging the adapter into a different outlet to rule out any issues with the power source.
Make sure that the adapter is the one of your MacBook and is working
Ensure that the adapter you're using for your MacBook is correct and functioning properly. Perform a visual examination of the power supply unit to ensure no noticeable physical damage. Additionally, inspect the cable for any signs of wear or damage; consider replacing it with a new one if necessary.
If the power supply becomes excessively hot, it may hinder its ability to charge your MacBook effectively. Allow it to cool down before attempting to charge the device again.
Ensure that the correct adapter is connected
Confirm that you have plugged in the appropriate power supply and cable. Not all USB-C cables can charge certain MacBooks, so verify compatibility.
Different MagSafe cables vary, and not all are suitable for use with the power adapter. Utilizing the adapter included with your MacBook or purchasing an authentic replacement is advisable.
Clean the power port
If your MacBook's power port is heavily soiled, clean it carefully to ensure proper charging. Poor contact with the cable plug can hinder charging. Clean it carefully if you notice foreign particles or heavy contamination in the port to avoid damage.
Also: What to Do If Your MacBook USB-C Port Not Working
Update the software
Following the release of macOS Monterey 12.2 update 12.2, numerous users reported a bug causing rapid battery drain during sleep mode. Subsequent updates addressed this issue, including fixes for charging problems on MacBooks. This highlights the potential solution of software updates for addressing operational faults and charging issues.
To ensure your system's stability and functionality, navigate to your system settings and select "Software Update". If updates are available, proceed to install the latest version of macOS.
Reset the battery
To reset the battery on MacBook models released before 2012, follow these steps:
- Disconnect the power supply from the unit.
- Remove the battery.
- Press and hold the power button for 10 seconds.
- Reinsert the battery, plug in the charger, and check if your MacBook is charging.
- For newer models with non-removable batteries, different steps are required.
Reset SMC
Resetting the System Management Controller (SMC) can sometimes resolve issues with charging on a MacBook. Here's how to do it:
For MacBooks with an Intel processor:
- Turn off your MacBook.
- Connect the power supply.
- Press and hold the power button, along with the Control, Shift, and Option (Alt) keys simultaneously for 4–5 seconds.
- Release all keys and the power button.
- Turn on your MacBook.
For MacBooks with M1 chips:
- Turn off your MacBook.
- Turn it back on.
MacBooks with M1 chips don't have a separate SMC as all functions are integrated into the CPU. Therefore, a simple restart is sufficient.
Check the condition of the battery
Checking the condition of your MacBook battery is crucial to ensure optimal performance and avoid unexpected issues. Batteries can degrade over time due to improper or excessive use, potentially leading to a situation where your laptop doesn't function when you need it most.
To assess the battery condition yourself, follow these steps:
- Check for charging issues. If you notice that your MacBook battery isn't charging properly, it's a clear indicator that there might be an issue with the battery.
- Use built-in functions. MacBook laptops come with built-in tools to check battery health. Here's how to do it:
a. Navigate to System Preferences on your MacBook.
b. Select the "Battery" tab.
c. Look for a message indicating the battery status. It will typically display one of two statuses:
- Normal. This indicates that there are no issues with the battery and it's functioning correctly.
- Service recommended. If you see this message, the battery does not charge as it should, indicating potential degradation. In this case, it's advisable to replace the battery soon.
- Consider replacement. If your MacBook battery shows a "Service Recommended" status or is experiencing significant issues with battery performance, it's time to consider replacing the battery.
- Seek professional assistance. While you can check the battery condition yourself using the built-in tools, if you're unsure about the results or need assistance with replacing the battery, it's recommended that you consult with an authorized service provider or Apple Store for expert advice and support.
By regularly monitoring the condition of your MacBook battery, you can ensure reliable performance and avoid disruptions caused by battery-related issues.
Check if there are any applications blocking battery charging
To check if any applications block battery charging, you can use CleanMyMac X, a free program. Here's how to do it:
- Open CleanMyMac X.
- Navigate to the Menu app.
- Look for the Memory tab.
- Check which apps excessively consume battery power.
Be cautious when closing applications running in the background. To avoid system crashes, only terminate processes you're sure you understand.
If these steps don't resolve the issue and your MacBook still won't charge, consider replacing the battery. Visit Macnest.com (AppleParts.io) for genuine batteries for various MacBook models. They offer certified, genuine parts at competitive prices.
Also: MacBook Bluetooth Not Working: 8 tips how to fix
If you're uncertain about fixing the problem yourself, you can order MacBook repair services from Macnest.com by mail. Send your MacBook for diagnostics and repair. Once you receive the diagnosis and repair cost, pay the invoice, and your device will be returned to you the following day after payment.